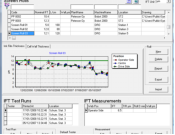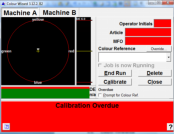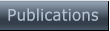Windows
Ea commodo exercitation commodo, proident
cillum, do reprehenderit consequat et eu
anim voluptate. Ut cupidatat
reprehenderit in dolor labore.




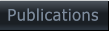





Windows Vista, 7, 8, 10 and 11

All software applications designed and written by Symbotics Ltd
and Vistron GmbH that are shown on this website run under
Windows 7, 8 , 10 and 11.
We have tested them all but welcome you to contact us if you have problems during installation. The best way to run/install most applications including the USB print microscope software is to switch in Windows Vista Business the UAC (User Account Control) off. This at least during installation of the software. This is done in the "Control Panel "and using the "User Accounts" button. You can also indicate that applications are run as administrator. These problems are related to the Vista and Windows 7 operating system design which even restricts the rights of an administrator under normal settings. We are working on solutions for this but currently this is the best way to do it the other option is to run the programs as "Admin" by default. This is an option when creating a short cut. Currently we use Windows 11 as operating system but keep on checking if all Applications also run under Windows XP, Windows Vista, Windows 7, 8 and 10. Installing the drivers for older DinoLite microscopes under Windows 10 and 11 is not possible without first disabling the driver signature enforcement (And for windows 11 switching off “Core Protection”. Following the general instruction to disable driver signature enforcement in Windows 10 and 11 after which old drivers (for most of the hardware running OK under windows 7) can be installed. 1. Press the Win=I 2. Click on “Update & Security” 3. Click on Recovery (Left in Window) 4. Once selected, you will see an advanced start-up section appear on the right hand side. Click on the “Restart now” button. 5. Once your computer has rebooted you will need to choose the “Troubleshoot” option. 6. Click on “Start-up Settings” 7. You will need to restart computer one last time since we are modifying boot time configuration settings. 8. You will be given a list of start-up settings that you can change. The one we are looking for is “Disable driver signature enforcement”. To choose the setting press the F7 key 9. After the reboot you can install the old drivers. 10. After installing the drivers you can restart your computer resulting in that the driver signature enforcement is restarted automatically. Please contact us if any problems by sending an email to: info@tcbvba.be